En ocasiones necesitamos disponer de una webcam para poder mantener una reunión, una conferencia o atender una clase. En la mayoría de portátiles ya viene incorporada. Sin embargo, esta podría estropearse. Además, cuando se trata de una torre con monitor, es imprescindible contar con una webcam externa.
En la actualidad, contar con uno de estos dispositivos es indispensable, ya que cada vez más se está implantando el teletrabajo y la asistencia a clases de forma virtual. Si no dispones de una webcam o si esta está estropeada, tu propio móvil puede realizar las mismas funciones.
A lo largo de este post vamos a enseñarte cómo debes configurar el móvil para usarlo como una webcam.
¿Qué pasos previos debes seguir para configurar tu móvil Android como una webcam?
Antes de nada, debes saber que para poder configurar tu dispositivo móvil como una webcam debes conocer con las siguientes reglas:
- Para poder añadir esta funcionalidad a un móvil es necesario descargarse una aplicación externa.
- Esta aplicación debe estar instalada tanto en el móvil como en el PC.
- Para la instalación de la app, debes descargarla en Play Store en tu smartphone y en la propia web de Windows.
- Ambos dispositivos deben estar conectados a la misma red WiFi. La comunicación entre el móvil y el ordenador es mediante IP interna, por lo que hay apps que no permiten la conexión mediante un cable USB.
- Debes dar acceso a las apps a funciones del teléfono móvil, la webcam y el micrófono.
¿Qué aplicaciones puedo usar para la configuración?
Hay multitud de aplicaciones que se pueden utilizar, pero en este caso os proponemos DroidCam Wireless Webcam, que es la más utilizada. Una de las prestaciones más destacadas de esta app es que permite cambiar varios parámetros de la cámara, como la posibilidad de usar la trasera o la frontal.
¿Cómo configuro DroidCam Wireless Webcam?
A continuación, vamos a explicar paso a paso qué debes hacer para poder configurar la aplicación de DroidCam Wireless Webcam, tanto en tu móvil como en el PC:
- Como se ha comentado anteriormente, debes descargar la aplicación en tu móvil. Para ello, debes ir a Google Play e instalarlo. Puedes acceder directamente en este enlace.
- Para que la app funcione correctamente, debes aceptar el acceso a la cámara, el micrófono y la información de tu conexión WiFi.
- A continuación, tienes que acceder mediante tu ordenador a la web oficial de Dev47Apps. Puedes ir directamente pinchando aquí. Descarga e instala el cliente de escritorio para Windows.
- Para descargar, solo tienes que clicar en el botón de descarga. A continuación, se te descargará la aplicación comprimida en ZIP. Solo debes descomprimir el archivo y hacer doble clic en DroidCam.Client.6.0.FullOffline.exe
- En ese momento comienza el proceso de instalación en el PC. Se lleva a cabo en tres sencillos pasos:
- Se abrirá una primera ventana donde puedes leer la descripción de la aplicación. Una vez hecho, pulsa Next.
- A continuación, te aparecerá el acuerdo de licencia. Léelo y pulsa I Agree para poder aceptarlo
- Por último, elige la ubicación de la instalación y pulsa Install.
- Para finalizar, tendrás que aceptar y pulsar Instalar en el driver de sonido. Una vez hecho, ya puedes cerrar la ventana de la instalación. La app está tanto en tu móvil como en tu PC.
¿Cómo se configura un móvil Android para usar como webcam?

Ahora, vamos a pasar a detallar cómo debes configurar tu dispositivo móvil para que funcione como una webcam gracias a DroidCam Wireless Webcam:
- Primero, debes abrir la app DroidCam Wireless Webcam en tu móvil.
- Se abrirán dos ventanas explicativas, las cuales deberás aceptar.
- Una vez realizado los dos pasos anteriores, se quedará abierta la ventana con la información WiFi. De ahí, debes apuntar el campo Wifi IP, ya que vas a necesitarlo más adelante.
- A continuación, abre la app DroidCam Wireless Webcam de Windows.
- Se abrirá una ventana en la que tienes que escribir la dirección que pone en el apartado Wifi IP de la versión móvil en el campo Device IP.
- Una vez hayas escrito la IP, debes marcar la casilla de Video en la aplicación de Windows y de Audio en el móvil en el caso de que vayas a usarlo como micrófono también.
- A continuación, pulsa el botón Start.
- ¡Listo! Ya puedes usar tu móvil como una webcam.
¿Usar mi móvil como una webcam puede afectar a mi dispositivo?
Como cualquier uso prolongado de nuestro teléfono móvil, puede acarrear un sobrecalentamiento del dispositivo y, por ende, un consumo alto de la batería. Por ejemplo, en este caso, se pueden seguir las siguientes recomendaciones:
- Revisar el consumo de batería en la pestaña de “Ajustes” del dispositivo.
- Cerrar sesiones de otras app que estén abiertas.
- Forzar la detención de aquellas que no se usan y no se pueden desinstalar.
- Actualizar las aplicaciones a la última versión.
Si quieres ampliar información sobre los problemas más comunes en las baterías de los teléfonos móviles, puedes consultar nuestro post sobre incidencias y soluciones a problemas con la batería.
Desde este blog esperamos haber explicado de forma clara cómo se configura un teléfono móvil para que haga de webcam. Te invitamos a compartir tus dudas y sugerencias a través de los comentarios.






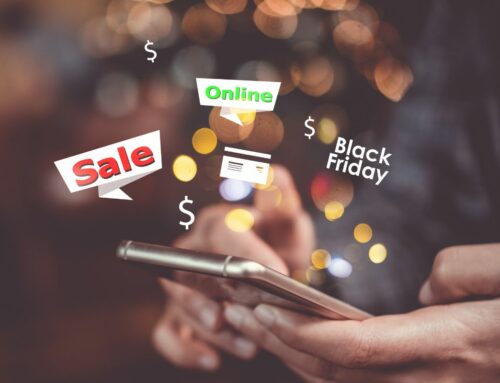

Deja tu comentario